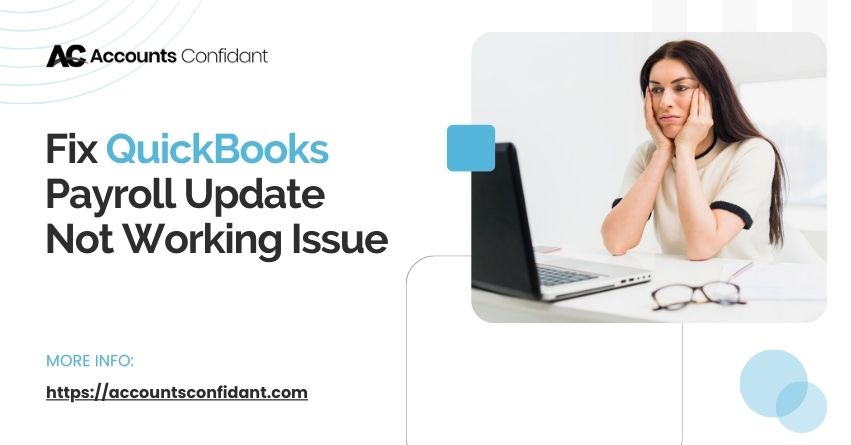QuickBooks Payroll simplifies payroll processing, tax calculations, and employee management. Small and medium-sized businesses, accountants, and payroll managers rely on its capabilities to handle employee payments and ensure compliance with tax regulations. However, users sometimes encounter a frustrating issue where payroll updates fail to install or process correctly. Several factors can cause the “QuickBooks Payroll Update Not Working” error, including internet connectivity problems, corrupted update files, and setting conflicts.
Experiencing this error can result in significant disruptions, such as incorrect payroll calculations, delayed paychecks, and compliance risks. Maintaining smooth payroll operations and adhering to tax regulations require immediate attention to this issue. In the following article, we’ll explain the common causes of the QuickBooks Payroll Update Not Working error and provide step-by-step solutions. With these troubleshooting steps, you can keep your QuickBooks Payroll updates accurate and efficient, ensuring they run without a hitch.
QuickBooks Payroll Update Not Working – What is it?
The “QuickBooks Payroll Update Not Working” issue occurs when QuickBooks fails to download, install, or apply payroll updates. It is crucial to keep QuickBooks Payroll updated with the latest tax laws, regulations, and payroll functionality. If not, then this can lead to a variety of problems, including:
- Incorrect Payroll Calculations: When the payroll update fails, the software may not reflect the latest tax rates and wage laws.
- Compliance Issues: If your payroll processing is not up-to-date, you may have to pay fines or face legal problems.
- Disrupted Workflow: Processing payroll may be interrupted, causing delays in issuing paychecks and managing payroll-related tasks.
- Security Risks: Updates often include patches. If you fail to update, security threats can be introduced into your system.
These issues can arise for various reasons, including internet connectivity problems, corrupted update files, software conflicts, or issues with your QuickBooks installation. Resolving this problem involves identifying the root cause and following specific troubleshooting steps to ensure the updates are successfully applied, keeping your payroll system accurate, compliant, and secure.
Causes of the QuickBooks Payroll Update Not Working Issue
- Internet Issues: Unstable or blocked connections.
- Corrupted Files: Interrupted or incomplete downloads.
- Software Conflicts: Antivirus or other software interference.
- Outdated QuickBooks: Old versions may not support updates.
- Wrong Date/Time: Incorrect system settings.
- Permissions: Lack of administrative rights.
- Damaged Installation: Problems with QuickBooks installation.
- Insufficient Disk Space: Not enough storage for updates.
- Regional Settings: Incorrect language or regional settings.
QuickBooks Payroll Update Errors
| Errors | Reasons |
| Error codes 12002, 12007, 12009, and 12029 | QuickBooks displays an error message when it cannot connect to the Internet. |
| QuickBooks Error Code 12152 | QuickBooks is unable to connect to the internet due to internet settings issues, which prevents updates from downloading. |
| QuickBooks Error 15240 | QuickBooks updates fail when Internet Explorer or system date and time settings are incorrect. |
| QuickBooks Error 15270 | It is caused by a missing file on your computer. |
| QuickBooks Error 15271 | Internet Explorer misconfiguration or incorrect SSL is causing the payroll update issue. |
| QuickBooks Error 17337 | Incorrect SSL settings or a misconfigured Internet Explorer are causing this paycheck update issue. |
| QuickBooks Error PS032 and PS077 | This issue can stem from a faulty tax table, payroll file, or incorrect billing information. |
| QuickBooks Error PS034 | An incorrect tax table, payroll file, or billing information causes a payroll update problem. |
| QuickBooks Error PS038 | A payroll update problem occurs when you see the message, “Update the Payroll; some files are inaccessible from the older version.” |
Steps to Fix QuickBooks Desktop Payroll Update Not Working
Here are several solutions to resolve the QuickBooks Payroll Update Not Working issue:
Solution 1: Update Your QuickBooks Desktop Manually
- Close the QuickBooks Company File and Desktop Window.
- Click the Windows icon in the lower-left corner of your screen to access the Start Menu.
- Next, search for QuickBooks Desktop.
- Run as Administrator by right-clicking the QuickBooks Desktop icon and selecting Run as Administrator.
- Access the No Company Open Window.
- From the Help menu, select Update QuickBooks Desktop.
- Select “Mark All” from the Options button, then hit Save.
- Tap the “Update Now” button after checking the “Reset Update” box.
- Once complete, click “Get Updates” and restart your computer.
Solution 2: Use Clean Installation to Repair the QuickBooks Program
- Create a backup of your QuickBooks Company File.
- Then, close QuickBooks Desktop.
- Click the Windows icon, search for the Control Panel, and click it.
- Go to Programs and Features, then select Uninstall a Program.
- Locate QuickBooks Desktop in the list of apps.
- Next, click Uninstall/Change and select Remove QB. Follow the instructions on the screen.
- Use your installation file to reinstall QuickBooks Desktop.
- Backup your company’s files and restore them.
- Install the latest payroll tax table update.
Solution 3: Reset Internet Explorer settings and update payroll
Note: If you’re using the older version of QuickBooks from June 15, 2022, you can continue using IE11. If you’re using a newer version, you can use the inbuilt system.
- Close QuickBooks Desktop and access Internet Explorer.
- In the top-right corner, click Tools.
- From the drop-down menu, select Internet Options.
- From the Advanced section, select Reset or Restore Defaults.
- To confirm, click OK after hitting Apply.
- Launch QuickBooks Desktop.
- Select the Employees tab and Get Payroll Updates.
- Make sure you check the box next to Download Complete Update.
- When the update is complete, select Download Latest Update.
- Finally, restart your computer.
Solution 4: Use Verify Data and Rebuild Data Tool In QuickBooks Desktop
- Launch QuickBooks Desktop and select File.
- Choose Verify Data from the Utilities menu.
- Click OK to close any other open windows.
- Allow the Verify tool to complete its task.
- Choose Rebuild Data from the Utilities menu if an error message appears.
- Hit OK to create a backup of your company files.
- When the tool is finished, enter OK to close it.
Solution 5: Check & Verify the System’s Data and Time
- From the context menu of your system clock, select “Adjust Date/Time.”
- From the drop-down menu, select “Change Date and Time.”
- Once you have made your decision, press OK.
- Reopen QuickBooks after closing it.
- To verify if the problem has been resolved, update the payroll again.
Solution 6: Install a Digital Signature Certificate
- ChooseC:/Program Files/Intuit from the Windows Explorer window.
- Pick Properties from the right-click menu of QBW32.exe.
- Select the Digital Signatures tab and make sure Intuit appears.
- Go to the Details tab and select View Certificate.
- Continue clicking Next until Finish appears.
- Launch QuickBooks, restart your computer and install the update.
Solution 7: Update the payroll tax table and rename the folder
- Go to the “Employees” tab on the main menu.
- From the menu, choose Update after clicking “Download Entire Payroll Update.”
- Once the payroll tax tables have been installed, click OK.
- If the update fails at C:/Program Files/Intuit/QuickBooks20xx/Components/Payroll/CPS, rename the CPS folder to CPSOLD (replace 20xx with your version).
- Retry updating the payroll tax table. Try disabling UAC and updating again if issues persist.
Solution 8: Restart Your System in Safe Mode
- Save any unsaved work and close all active programs.
- Select the Power icon from the Start menu.
- Press Shift and click Restart.
- Choose Troubleshoot, then Advanced options.
- Restart the computer by clicking Startup Settings.
- To start in Safe Mode, select option 4 or press F4.
- Start your computer and log in.
- Launch QuickBooks Desktop.
- Retry updating the payroll.
Also Find: How to Migrate from QuickBooks Desktop to Online?
Conclusion
Keeping QuickBooks Payroll updated is crucial for maintaining smooth payroll operations and making employee payments on time. The above-mentioned solutions, such as verifying your internet connection, updating QuickBooks software, and resetting Internet Explorer settings, can effectively resolve most update issues. You can also resolve persistent issues by reinstalling QuickBooks and performing updates in Safe Mode.
In addition to keeping your payroll system running efficiently, staying proactive with these solutions will maximize QuickBooks Payroll’s capabilities. Making sure your payroll updates are successful allows you to focus on what matters: running your business and supporting your team. To maximize QuickBooks Payroll’s potential, it’s important to maintain and update it regularly.
If you’re still experiencing QuickBooks payroll update issues after trying these solutions, please call our toll-free number +1-866-301-2307. Our QuickBooks Payroll team can provide immediate help and solutions.
Frequently Asked Questions
Q. Why is QuickBooks Payroll not Working?
QuickBooks Desktop cannot access the server due to an invalid security certificate, sending payroll data in multi-user mode, or a network timeout.
Q. How do I fix QuickBooks not Updating?
- Select Program Problems from the QuickBooks Tools Hub.
- Choose Quick Fix My Program.
- Once the process is complete, reopen QuickBooks and your company file.
- Ensure you have the latest QuickBooks Desktop product updates or payroll tax tables.
Q. How to fix Payroll error in QuickBooks Desktop?
- Hit the Help menu.
- Next, select About QuickBooks.
- Press Ctrl + Alt +Y, then enter Next.
- Select the underpaid employee in the Employee Summary Information window.
- Click twice on the employee’s name.
- Review the details of YTD Adjustment.
- Enter Ok.
Q. Why won’t QuickBooks update Transactions?
Messages, notifications, and alerts may appear in your account. Check the website for any display issues. QuickBooks may not be able to download new transactions due to these issues. New security requirements may be announced on your bank’s website.
Q. Where are the Payroll settings in QuickBooks?
- Log in as the QuickBooks Admin to your QuickBooks Desktop company file.
- Choose Edit, then Preferences.
- In the menu, select Payroll & Employees.
- Go to the Company Preferences tab.
- Set QuickBooks Desktop Payroll Features to Full Payroll.