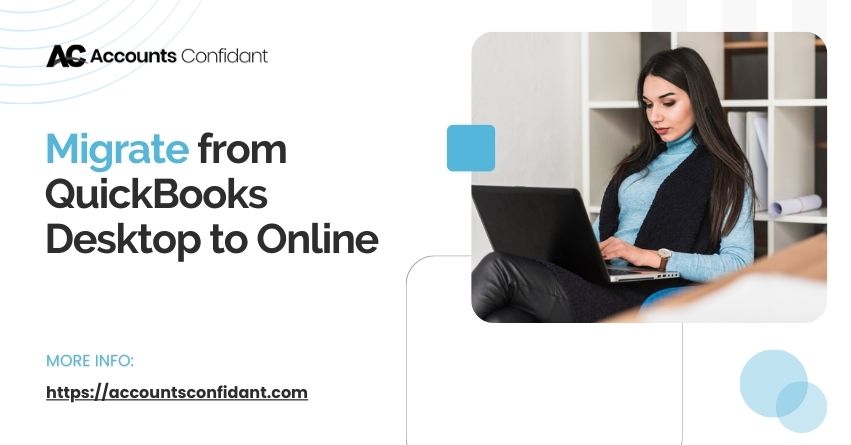Switching from QuickBooks Desktop to QuickBooks Online might seem daunting, but it doesn’t have to be! Imagine upgrading your old manual car to a hybrid. You are getting the best of both worlds: the familiarity of QuickBooks with the added benefits of the cloud.
Now, you might be wondering, why should you make the switch? The answer is simple: QuickBooks intends to discontinue selling multiple versions to new US subscribers. This means no more support, security updates, or patches. The deadline for purchasing new product subscriptions has been extended from July 31, 2024, to September 30, 2024. Making the transition is crucial to ensure the smooth running of your business.
Intuit will stop selling new subscriptions for:
- QuickBooks Desktop Pro Plus
- QuickBooks Desktop Premier Plus
- QuickBooks Desktop Mac Plus
- QuickBooks Desktop Enhanced Payroll
Current subscribers can still renew and will receive updates and support. QuickBooks Desktop Enterprise products remain available for new subscriptions.
Note: This change is limited to the U.S. market.
QuickBooks Online can connect every part of your business and capture data in constant motion. It has a suite of tools and services to help you create streamlined workflows and turn insights into foresight. We recognize that with the updated interface, you might need to adjust the processes you have grown accustomed to with the desktop version. We understand that change can be difficult. However, the advantages offered by an online platform far surpass those of a desktop version. QuickBooks Online gives unmatched flexibility to improve and continually meet business needs. Imagine managing your finances on the go, collaborating with your team in real-time, and getting automatic updates without lifting a finger. Additionally, enhanced security features ensure the safety of your data.
In this article, you will learn about the whole process, which ensures a smooth transition. We will cover everything from prepping your data to ensuring everything’s in its right place once you’ve made the switch.
Ready to make the jump? Let’s get moving and take accounting to the next level!
The Benefits of Switching to QuickBooks Online
- Invoice Anywhere, Anytime
Send and track invoices directly from your phone, with payment links for easy transactions.
- Stay Informed
Access and review reports on your smartphone whenever needed, ensuring you always know your financial status.
- Capture Receipts Effortlessly
Use the QuickBooks Online mobile app to snap pictures of receipts on the go, which are then stored and automatically matched to transactions.
- Receive Instant Notifications
Get real-time alerts for important events, such as invoice payments, keeping you informed no matter where you are.
- Automatic Updates
Enjoy the latest features and improvements with automatic updates from QuickBooks Online without any manual intervention.
- Customizable Reports
Utilize tags to track specific events, projects, or locations and generate detailed reports tailored to your business needs.
- Simplified Sales Tax
QuickBooks Online automatically calculates and applies the correct sales tax based on location and shipping details.
- Payroll and time tracking in one place
Sync tracked time directly with QuickBooks Online Payroll, making team management and payroll approvals a breeze.
- Easier to switch
You can switch to free assisted migration, personalized setup, and an annual subscription plan that fits your budget.
- Increased reassurance
Get rid of desktop headaches like costly servers and cloud-hosting, self-managed security systems, disruptive updates, and manual backups.
- Easy collaboration
Multi-user access to QuickBooks Online across offices, homes, teams, and devices simultaneously at no extra charge.
- Centralized dashboard
The platform connects to thousands of apps that help you centralize your business data and get more done.
Recent Improvements in QuickBooks Online for 2024
In case you haven’t looked recently, here is what’s new:
- Commerce Accounting
- Class tracking for payroll job costing
- Enhanced role-based access controls
- Project estimates vs. actuals reporting
- Commerce operations
- Profit & loss budgets & reporting
Now let’s quickly guide you on moving your files from desktop to online.
Switch your QuickBooks Desktop File to QuickBooks Online
Caution: Before starting the procedure, remember your data can be transferred within 60 days of creating your QuickBooks Online account.
Step 1: Preparing your file
- Back up your company file:
- If you’re in multi-user mode, switch to single-user mode from the File menu.
- Access File > Create Backup > Local Backup.
- Select “Local Backup” and hit “Next.”
- Click “Browse” to choose a save location.
- Set the number of backups to keep.
- Run the test to check your backup file.
- Click “OK” to proceed.
- Select “Save it now” and “Next.” You’ll see a confirmation message when the backup.
- Update QuickBooks to the latest version:
- Select Switch to Single-user Mode from the File menu if you are currently in multi-user mode.
- Click Help, then Update QuickBooks Desktop.
- Hit the Update Now button.
- Then select Get Updates and close.
- Access File, then Exit.
- Start QuickBooks Desktop again.
- Run payroll now if you have it.
Note: Recommended versions and releases are 2019 R17, 2020 R15, 2021 R10, and 2022 R5 or higher.
- Check your Total Targets:
Ensure the size of your company file that needs to be exported is less than 750,000 targets. To check, press Ctrl+1.
- Turn off payroll in the QuickBooks Desktop file:
- Select Edit and then Preferences.
- Next, choose Payroll & Employees.
- Pick the Company Preferences tab.
- Choose the ‘No Payroll.’
- Export your reports and lists:
- Click the Reports menu in QuickBooks Desktop and select Report Centre.
- Locate any report and open it.
- From the Dates dropdown menu, select the desired date range.
- From the toolbar, choose Excel. To save the report as a PDF, select Print or Email.
- Select Create if your report has too many columns, opt for Advanced New Worksheet to create a new Excel workbook, or Update Existing Worksheet to update an existing workbook with the data in the open report.
- Enter Export and locate the workbook on your computer.
- Select Advanced to format the data however you like.
- Opt for Advanced if your report has too many columns
- Uncheck the checkbox next to Space between columns, and then hit OK.
- Choose OK when you’re ready to export.
- Save your Sales Tax Liability report:
- Access the ‘Reports’.
- Next, select Vendors & Payables.’
- Choose the ‘Sales Tax Liability’ report.
- Select ‘All’ to include all transactions in the date range.
- Click on ‘Print’ and then select ‘Save as PDF’ to save the report.
- Select a location on your computer, name the file, and click ‘Save.’
- Manage your QuickBooks Desktop Payroll:
- Verify that any employees who have left and haven’t been paid this year are still active in your system. Deactivate or terminate them if necessary.
- Once you run your payroll, wait about 2-3 days. This way, all payroll information can be transferred when ready.
- Make sure QuickBooks Online is up and running before running your next payroll.
After completing these steps, you are ready to begin the migration.
Step 2: Export QuickBooks Desktop data to QuickBooks Online
You are now ready to export your Desktop file to QuickBooks Online. Follow the steps below based on your QuickBooks Desktop edition:
Note: If you’re using a version older than 2017, convert it using a QuickBooks Desktop trial.
QuickBooks Desktop Pro or Premier/ Enterprise
- Log in with your Admin account.
- Go to Company and select Export your company file to QuickBooks Online.
- Click Get Started.
- Choose to move all your company’s data or just specific parts.
- Select whether to transfer everything or only the lists.
- Decide if you want to start fresh without transactions or balances.
- Pick specific lists if needed.
- If you have a QuickBooks Online account, click Yes and sign me in. Otherwise, select No; I need to create one.
- Enter your email and password.
- If using an existing account, overwrite the current data or create a new company.
- Note: It’s important to note that if you migrate into an existing QuickBooks Online company, your QuickBooks Desktop data will replace everything in it.
- Hit Continue.
- Confirm the Company Name and select Upload if creating a new company.
- Note: Wait a few minutes for the migration to complete.
- Next, download the QuickBooks Online app and install it on your computer.
- After the process, you’ll receive an email with instructions to access QuickBooks Online.
- Select ‘Yes’ to transfer it and set the start date to the day after your last tax filing.
- If you plan to add inventory items later, enter ‘No.’
- Next, ‘Agree’ and hit ‘Replace’.For Inventory in QuickBooks Desktop:
- To confirm, select ‘Yes, go ahead and replace the data’ and enter ‘Replace.’
QuickBooks Desktop for Mac
- Log in to your QuickBooks Desktop as the administrator.
- Access the File and then Export to QuickBooks Online.
- Alternatively, use the keyboard shortcut ‘Shift + Command + D.’
- Hit ‘Get started.’
- Choose whether to export all your data or only specific parts.
- Decide whether to transfer inventory if you manage it.
- Sign in with QuickBooks Online if you have one. If you do not have an account, click ‘No’ to create one.
- Select the QuickBooks Online company to which you want to transfer your data and click ‘Continue.’
- During the migration, your QuickBooks Desktop data will replace QuickBooks Online data.
- You will receive an email notification once the data transfer is complete.
Step 3: Getting Started with QuickBooks Online
- Sign in to QuickBooks Online.
- If you have an account, click ‘Sign me in’ and then ‘Continue’. If not, enter ‘No, I need to create one’.
- When you create a new account, you can choose between four QuickBooks Online versions. If you need more clarification, you can compare plans.
- Take advantage of the 30-day free trial offer.
- Enter your business details, such as name and type, when setting up your new account.
- Finally, select the company file and click ‘Export.’
Step 4: What to do after migrating
- Compare your reports to ensure your data is accurate:
- Profit and Loss
- Balance Sheet
- Supplier Balance Summary- All dates.
- Trial Balance -All Dates
- Customer Balance Summary- All Dates
- Confirm Company settings.
- Configure your Sales Tax settings.
- Set up a bank or credit card account.
- Clean up bank reconciliation.
- Link payments and credits to open invoices.
- Review your accounts’ detail types.
- Set up payroll account.
- Link your Payments account.
- Add users.
- Invite an accountant.
Features that cannot be converted from QuickBooks Desktop to QuickBooks Online
- Transaction History: Transaction history older than 18 months cannot be transferred.
- Audit Trail: The audit trail does not convert when data files are changed.
- Custom Forms and Templates: You cannot transfer customized sales forms, templates, or other personalized settings.
- Reports: Report data will be transferred, but report templates will not be.
- Payroll Items: After migrating from QuickBooks Desktop Payroll to QuickBooks Online, you must set up payroll in QuickBooks Online.
- Fixed Asset Items: Fixed asset information might not transfer correctly.
- Budgets: QuickBooks Online does not convert budget data.
- Some Lists: Lists, such as price levels, custom fields, and sales rep lists, cannot be transferred.
Conclusion
By moving from QuickBooks Desktop to QuickBooks Online, you have now set yourself up for easier access to your financial data anywhere. With QuickBooks Online, managing your finances becomes more flexible and efficient. With real-time updates, seamless collaboration, and freedom on the go, you’ll never miss a beat. If you plan to migrate to QuickBooks Online, now is the perfect time. Reach out to our QuickBooks Online assistance team at toll-free number +1-866-301-2307 for more information.
Frequently Asked Questions
Q. Can I import transactions from QuickBooks Desktop to QuickBooks Online?
Log in to QuickBooks Online Accountant. Select Import desktop data from Settings. Choose Windows or Mac from the tabs. Follow the instructions on the screen.
Q. How long does it take to migrate QuickBooks desktop to online?
Migration from QuickBooks Desktop to QuickBooks Online usually takes about half an hour (30 minutes). Depending on the amount of data that needs to be transferred, the migration process can take up to 72 hours.
Q. Can QuickBooks payments be moved from desktop to online?
In QuickBooks Online, QuickBooks Payments will seamlessly be attached to your QuickBooks Desktop company file (with QuickBooks Payments attached).
Q. How do I import entries into QuickBooks Online?
- Select Import Data from Settings.
- Choose Journal Entries.
- Select Browse from the Download page.
- Choose your CSV file from the list.
- Organize your information.
- Click the Next button.
- Choose Start Import from the menu.
- Then select Done.
Q. What are the limitations to QuickBooks Desktop to Online migration?
1. Company File Size: Your QuickBooks Desktop file should contain at most 750,000 targets. If the information is large, you might have to leave some old information behind or bring over summaries.
2. Old Transactions: Transactions older than a year and a half may not be accepted.
3. Audit Trail: You won’t be able to export the detailed history of changes in QuickBooks Desktop.
4. Custom Templates: You must recreate custom templates for invoices and other forms in QuickBooks Online.
5. Reports: Data for your reports will transfer, but you’ll have to re-setup the formats.
6. Different Features: Some features you’re used to in QuickBooks Desktop might be available offline.
Q. What is the process for transferring QuickBooks Desktop to Online after 60 days?
You have 60 days to transfer your data from QuickBooks Online to Desktop. When those 60 days have passed, and the data has not been transferred, you must cancel your current QuickBooks Online subscription and create a new one. You don’t need to worry. The same email can be used for multiple companies, so there’s no problem.